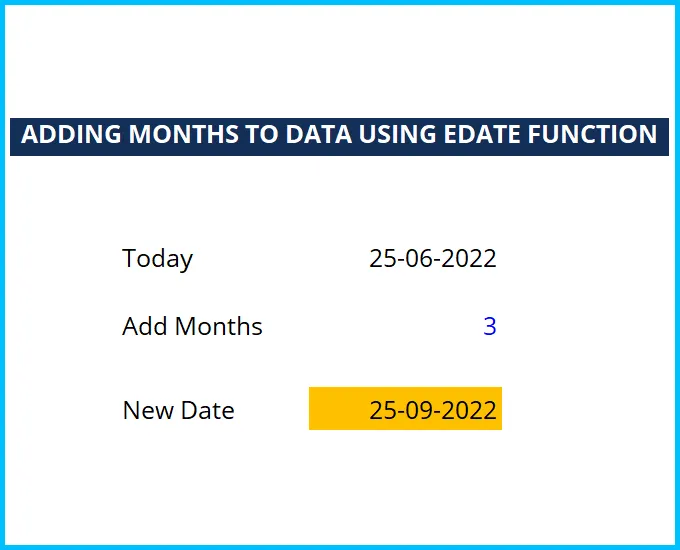
In Excel, you can add a number of months to a date[1] using the EDATE function. This can be very useful when performing financial modeling and you are adjusting time periods. This is a step by step guide on how to have Excel Add Months to Date.
For example, if you want to have a monthly financial model, you can add one month to the start date. If you want a quarterly financial model, you can add 3 months to the start date.
=EDATE(start date, number of months)
(See screenshots and example below)
Follow the steps below to perform this procedure on your own:
Step 1: Ensure the starting date is properly formatted – go to Format Cells (press Ctrl + 1) and make sure the number is set to Date.
Step 2: Use the =EDATE(C3,C5) formula to add the number of specified months to the start date. Where cell C3 is equal to today’s date [the TODAY() function] and cell C5 is equal to the number 3.
Step 3: Make sure the output cell is formatted as a Date, and not as a general number (press Ctrl +1 and select Date)
Congratulations, you have now added months to a date in Excel!