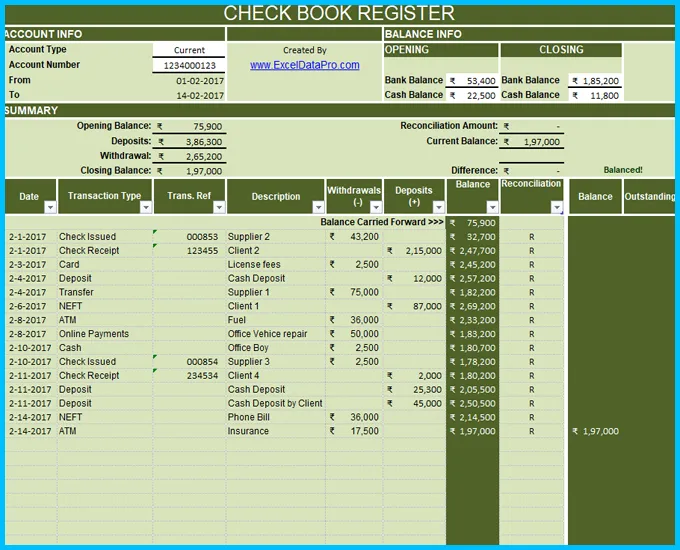
Checkbook Register Template is a ready-to-use template in Excel, Google Sheets, and OpenOffice Calc to track and reconcile your personal or business bank accounts.
Furthermore, this template helps you keep an eagle’s eye on your bank financials and avoid unnecessary charges in the form of interest or penalties.
A Checkbook register is a very useful document for keeping track of your Bank balances for personal and business accounts. In simple terms, it records all deposits and withdrawals for a given checking account and used for performing bank reconciliation.
The Checkbook Register is a crucial document to remain on top of your financials. It helps you to look where the money is coming/going from and how much is left with you.
Many a time, it happens that bank officials commit some mistakes. If you maintain Checkbook Register, you can identify those errors and get them corrected.
Additionally, you can also prevent bouncing back of checks due to the unavailability of balance. Thus, avoiding unnecessary fees charged on your account.
We have created an easy to use Checkbook Register Excel Template with predefined formulas. Just insert your bank transaction daily and easily reconcile at the end of every month.
This template can be helpful to individuals, accounting professional's, and students. You can use this template to keep a track of all your income and expenditures.
This template consists of 2 worksheets: Datasheet and Checkbook Register
The Datasheet consists of lists of the type of transactions. This list is used for creating the dropdown menu in the Checkbook Register Template.
At the top, there is the heading of the sheet. Insert the following Account Information:
Type: Type of account like Checking, Current, Savings, Personal, etc.
Number: Number for the respective accounts.
From: Start date. The Formula given here is =A15, the first line of date column of the data input section.
To: End date. The Formula given here is =MAX(A15: A41), the last date of entry of the date column.
Insert opening and closing balances in the balance info section on the right side.
Opening: Opening balance of Bank and Cash as per the records.
Closing: Closing balance of Bank and Cash as per the records.
In addition to the above, it consists of the summary section. It displays all balances automatically as it contains predefined formulas. Hence, you don’t need to input any data.
Opening Balance: This will reflect the opening balance from the Balance section.
Deposits: Total of Deposits column in the Data input section.
Withdrawal: Total of Withdrawals column in the data input section.
Closing Balance: This will reflect the closing balance from the Balance section. If the closing balance will not match the closing balance of the data input section it will show a remark “Incorrect balance” next to this column.
Reconciliation Amount: This will reflect the opening balance from the Balance section. To easily reconcile the entries you need to put “R” next to the entries. If the reconciliation of any entry pending, this section will display it in the outstanding column.
Current Balance: This cell will display the ending Balance of account as per the data entered by the user.
Difference: This cell displays the difference if any. If there is a difference then it will display a message “Check Statement” next to the amount. Otherwise, it will display “Balanced” next to the cell.
In this section, the user needs to enter the transaction details as and when they occur during the period.
It contains the following column headings:
Date: Date of transaction
Transaction Type: Contains the Transaction types like deposits checks issued, checks receipt, ATM, NEFT, etc. You can select the type of transaction from the drop-down menu.
Trans. Ref: You can put any reference or check numbers in this column.
Description: Description of the payment or receipt
Withdrawals: All the withdrawal entries are to be entered in this column.
Deposits: All the deposit entries are to be entered in this column.
Balance: Balance will show you the balance after each transaction by adding or deducting the deposits and withdrawals.
Reconciliation: In this section, you need to enter “R” if you find the entries in the bank statement.
Balance and Outstanding: No entries are to be made. These cells are given predefined formulas. The balance column shows the end balance and the Outstanding column shows the non-reconciled entries.